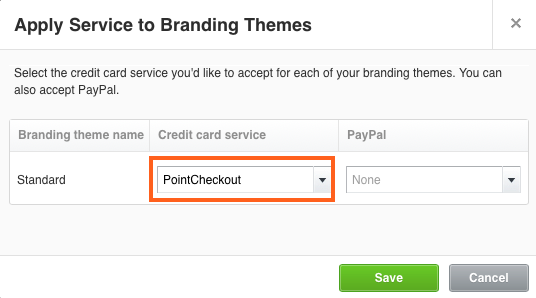painless payments with xero and paymennt
Make getting paid faster and easier than ever! paymennt is now integrated with Xero. Xero is the best accounting software for growing companies. Its service plans and features easily accommodate the different stages (and needs) of small businesses.
This integration will make it easier for your customers to pay your Xero invoices online using paymennt.
Your user account must have Administrator permission to access this service
Logging in to the paymennt Web Console
To complete this integration, you must first login to the paymennt Web Console
Access Xero Integration configuration
From the side menu, Select "Integrations" -> "Xero" as shown in the image below
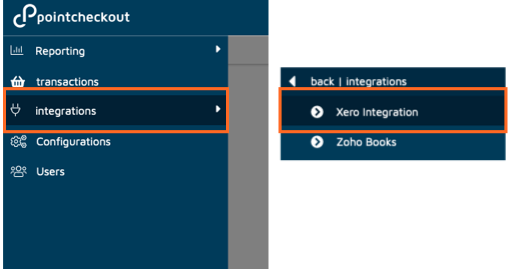
Connecting your Xero account
- Click on "connect to Xero" begin the integration
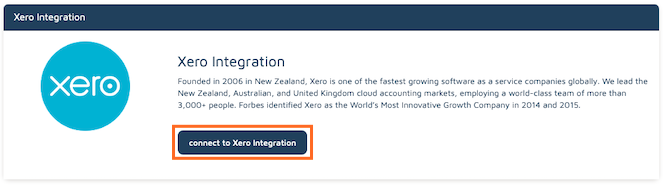
- Select the Xero Organization you would like to link to this paymennt account.
paymennt supports one single Organization per paymennt account. If you manage multiple paymennt clients and have multiple Organizations available to your Xero account, make sure all of them are selected. You can specify which organization is linked to this specific paymennt account in the next step.
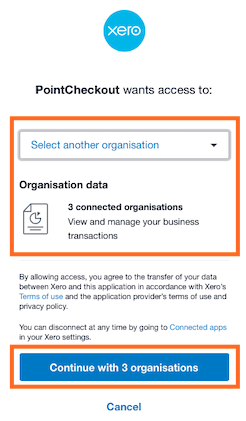
- (Multiple Organizations Only) Selecting organization to link to your paymennt Account
If you have multiple organizations selected in Step 2 above, you will be prompted to select which one you want to link to your paymennt account. If you have only one selected Organization, you will not see a prompt.
Adding a Payment Button to your Xero Invoices
The next steps explain how to add a "Pay Now" button to your Xero invoices
The following instructions are also available on the Xero Central page Add a payment service that uses a custom URL
- Copy Custom payment URL from the "Xero" screen on your paymennt account.
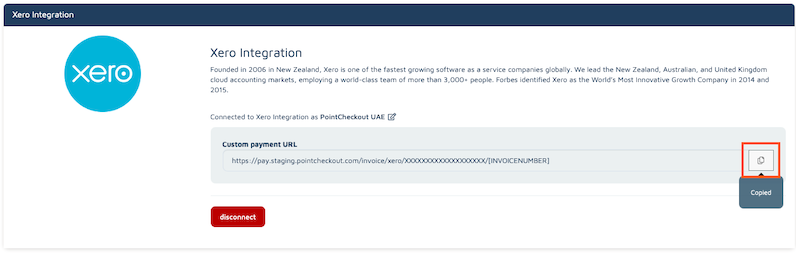
Login to your Xero Account
Click the organisation name, select Settings, then click Payment services.
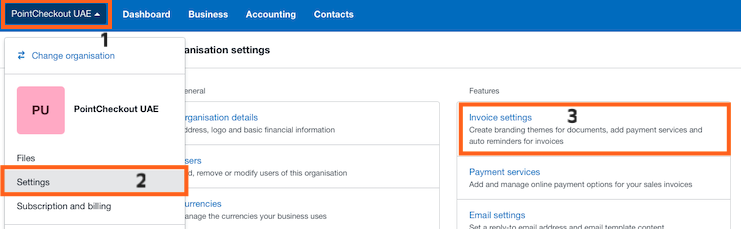
- Next to Available Payment Services, click Add Other, then select Custom Payment URL
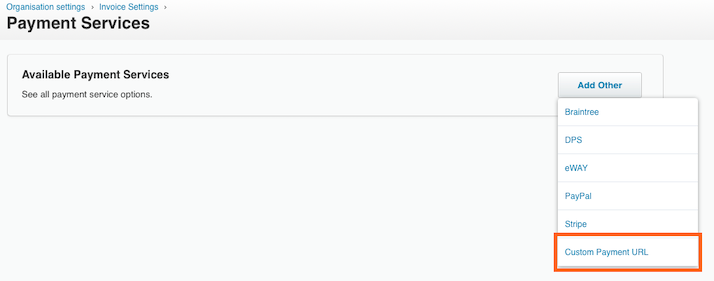
- Enter the following details for the Custom URL
- Name: paymennt
- Your custom URL: URL copied from Step 1 above
- Pay now text: Pay Using Card
Once done, click Save
You can replace the "Pay now text" with any other text to show up on the online invoice
- Now, apply the URL to a branding theme to accept online payments:
- On the Payment Services screen, under Connected Payment Services, click Manage Themes
- Select paymennt as a credit card service next to the branding theme you want
- Click Save