opencart
From downloading the plugin to requesting your first test payment, learn how to get started with the paymennt for OpenCart plugin.
info
This guide assumes that you have already set up OpenCart.
Install/Update the plugin
using plugin .zip file
- Log in to your OpenCart administrator panel.
- Download the latest release paymennt.ocmod.zip file from the releases section
- In the admin page of your store, go to extensions->installer->upload.
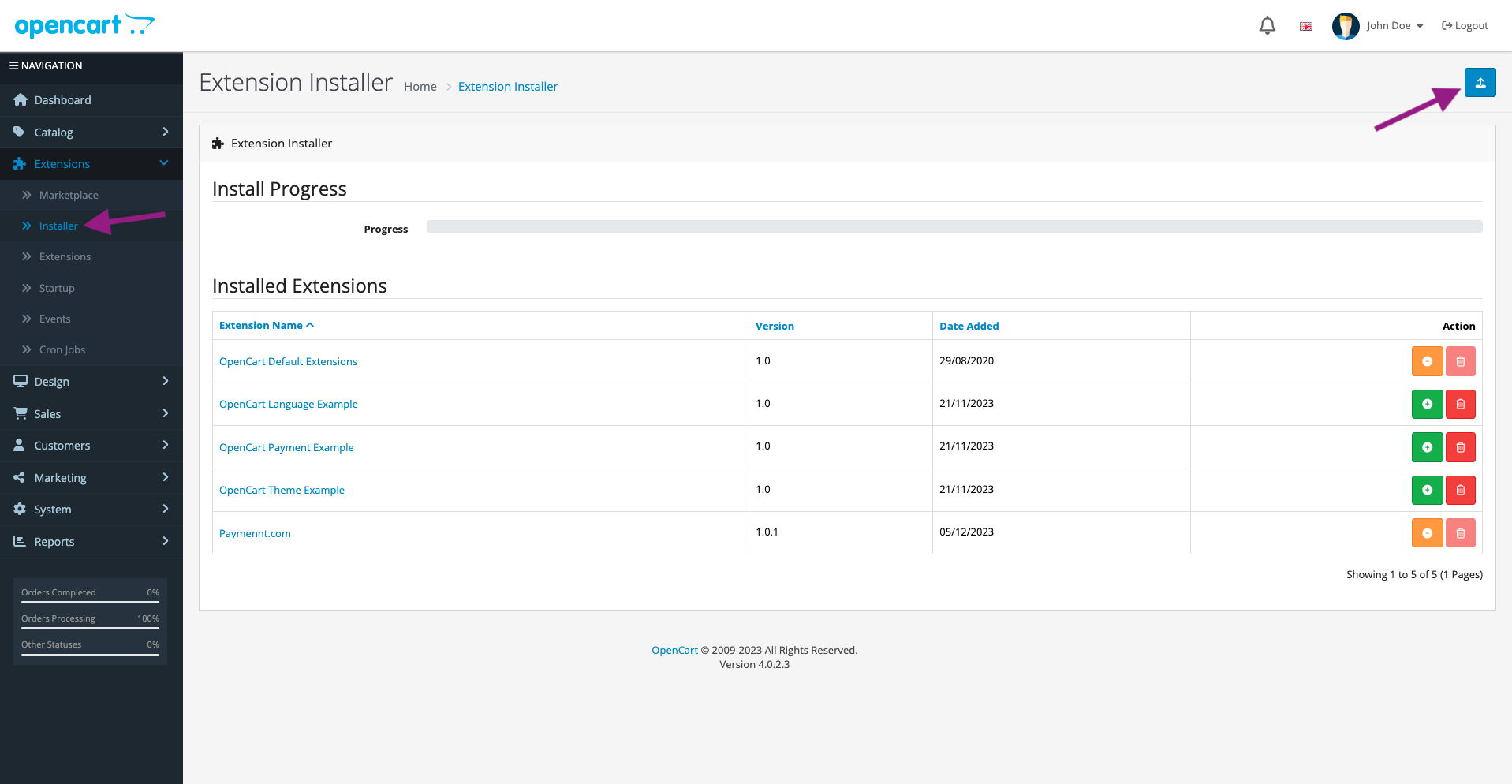
- Choose the downloaded paymennt.ocmod.zip file
configure the plugin
- Log in to OpenCart administrator panel.
- From the side menu, choose Extensions and from the Extension type select, choose Payments.
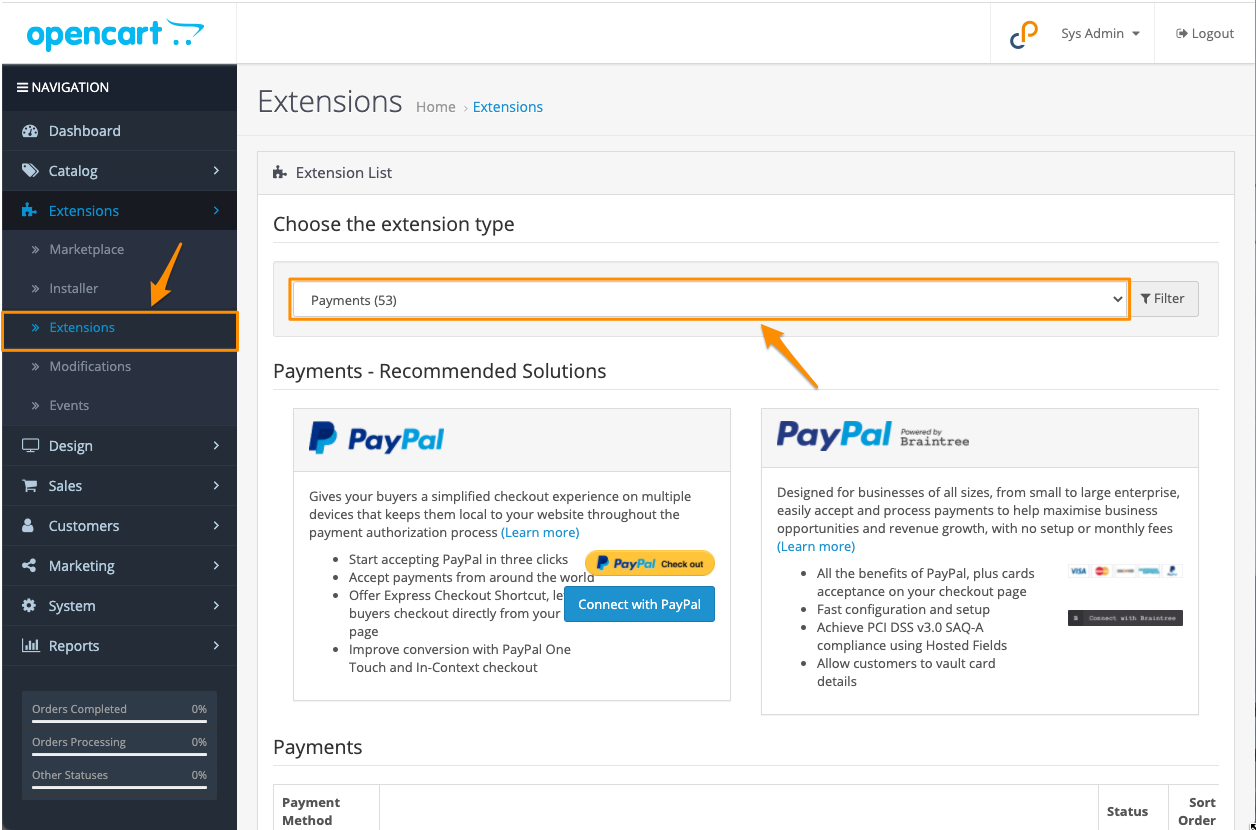
- From the extension list, Install the extension named Paymennt.com. After installation, press edit to configure the payment extension.
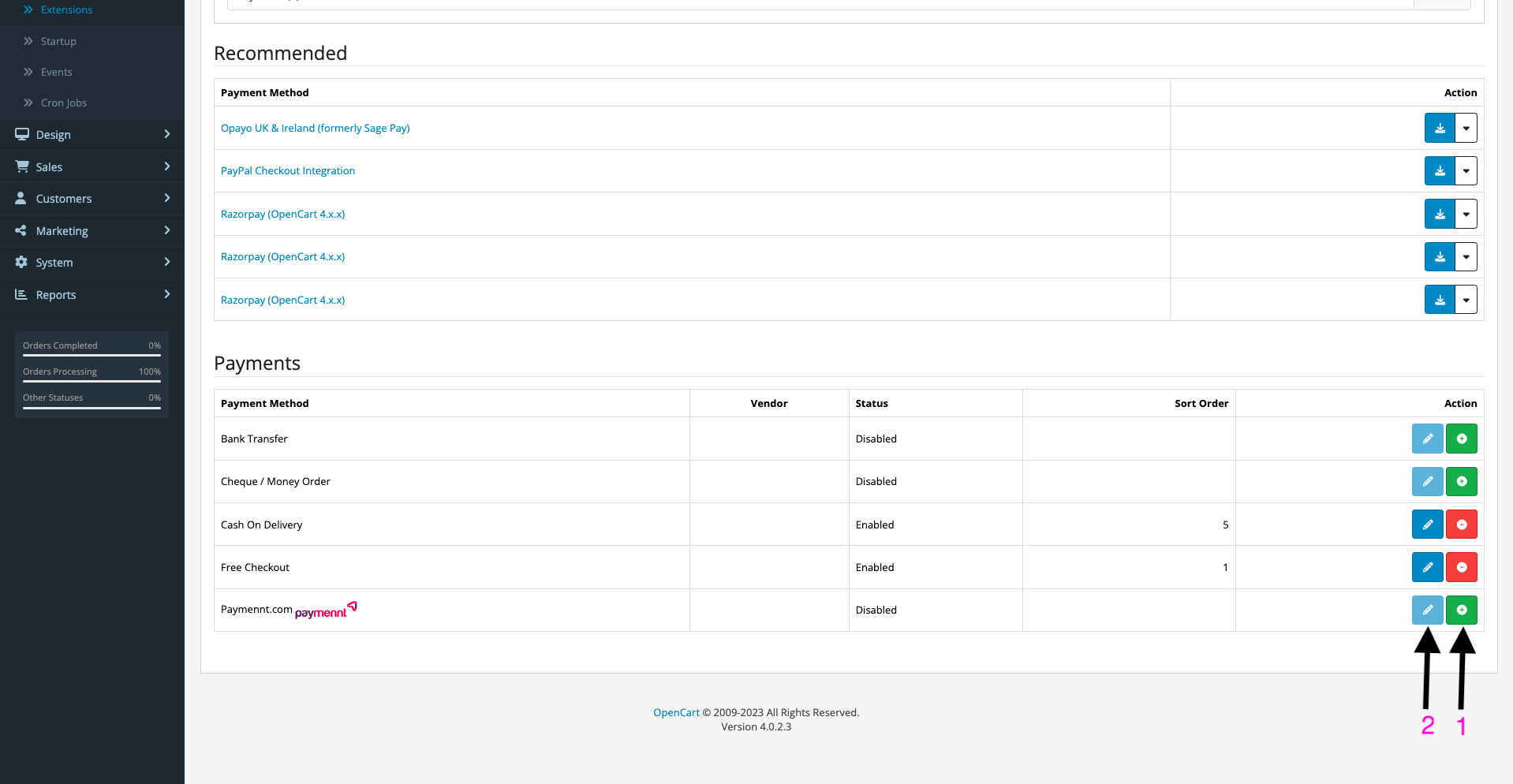
- Toggle the Status to enabled.
- Set the Mode to Testing.
- Enter your API Key and API Secret as provided by your account manager.
- Enter the Public key as provided.
- Select your Payment type.
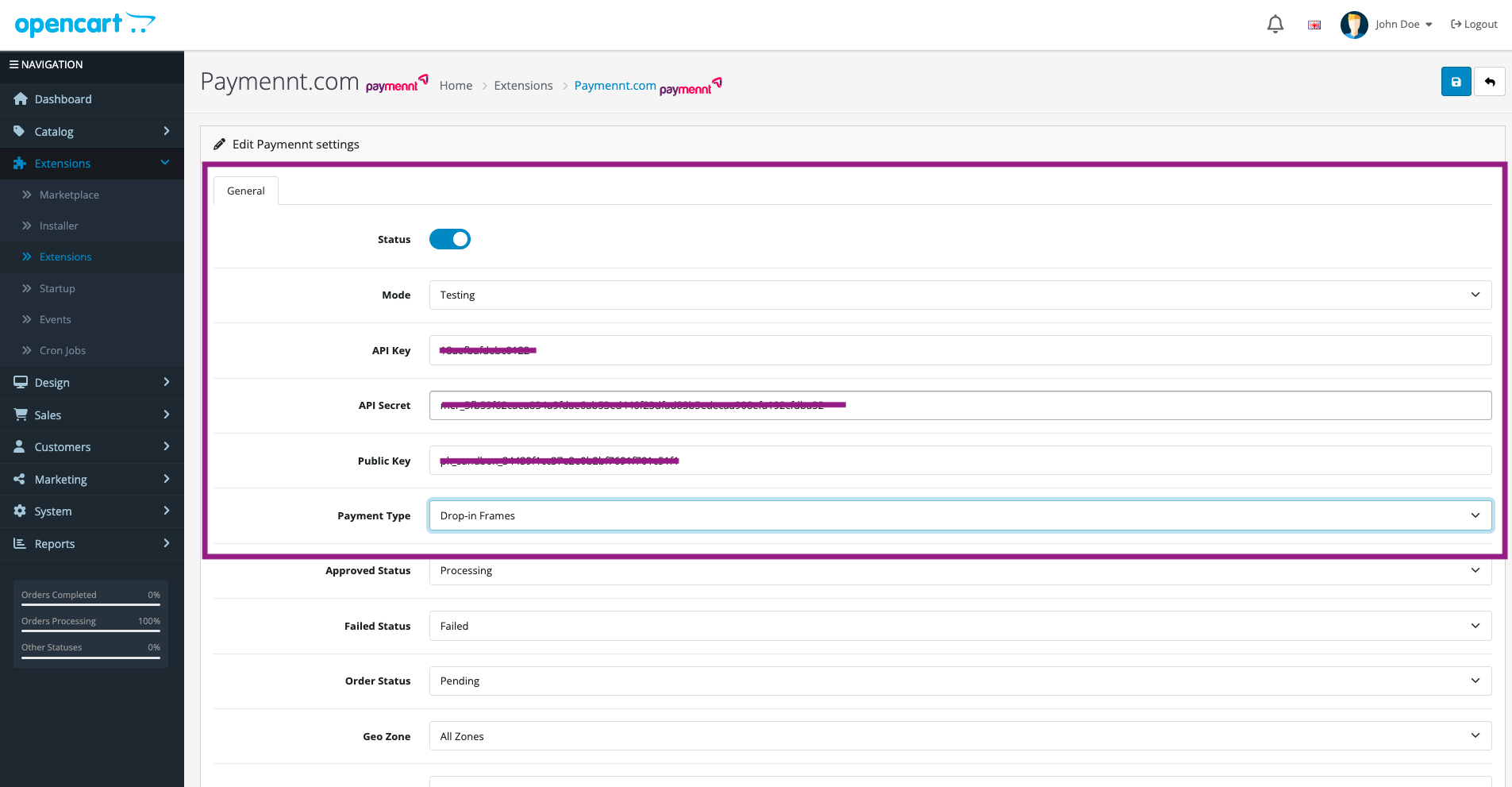
- Review and update the remaining configuration required.
- Click on the Save icon on the top of the settings edit page.
That's it! You're ready to start testing.
test the plugin
- Go to your shop's public URL and add a product to your cart.
- Go to your cart then proceed to the checkout.
- Enter the required customer and billing details.
- Select Paymennt as payment method.
- Click Confirm Order. You will now be redirected to the paymennt.com payment page.
- Enter the following card details:
- Number:
4242 4242 4242 4242 - Expiry date:
12/25 - CVV:
100 - Name:
TEST USER
- Number:
- Accept the Terms & Conditions and click Pay. You will be redirected to the order confirmation page. If you entered a valid email address in the billing details, you'll also receive an order confirmation email.
- Log in to your OpenCart administrator panel.
- Click Sales > Orders in the left menu. Your test order is displayed and has configured
Payment Success Statusstatus. This indicates that the payment has been successfully processed.